This guide shows how to install macOS 10.13.6 on Coffee Lake System.
- Components
- Create USB installer
- Motherboard BIOS Setup
- Installing and stabilizing macOS
- Graphics card settings
- CPU: Intel Core i7-8700K Coffee Lake 6-Core 3.7 GHz (4.7 GHz Turbo) LGA 1151 (300 Series) 95W
- Motherboard: Gigabyte Z370 Aorus Gaming 7
- GPU: Sapphire Radeon RX VEGA 64 8GB HBM2 HDMI / TRIPLE DP LIQUID COOLING PCI-E Graphics Card 21275-00-40G
- 32gb Ram: G.SKILL Ripjaws V Series DDR4 16gb x 2ea
- SSD: Samsung 960 EVO NVME 500gb (macOS) + Samsung 950 PRO NVME 256gb (Windows 10)
- Power Supply: Rosewill PHOTON Series 1050W Full Modular Gaming Power Supply, 80 PLUS Gold, Single +12V Rail, Intel 4th Gen
- Case: Custom case by G5
- Mouse & Keyboard: USB Mouse and Apple Magic Keyboard
- Monitors: LG UltraFine 5k, LG 4k Cinema
- CPU Cooling System: NZXT Kraken X62 (RL-KRX62-02) Liquid Cooling
- Download macOS.
- Format USB Drive. You need Real Mac machine or Virtual machine to make EFI partition.
- Insert a USB drive of 8GB or more into the back of the computer.
- Open Disk Utility and select your USB in the left sidebar.
- Click Erase and set Name: USB, Format: Mac OS Extended (Journaled), Scheme: GUID Partition Map.
- Insert a USB drive of 8GB or more into the back of the computer.
Open Disk Utility and select USB in the left sidebar.
Click Erase and set Name: USB, Format: Mac OS Extended (Journaled), Scheme: GUID Partition Map.
If you do not see the Scheme setting, click View in the upper left corner and select View All. - Click Erase
- Click Done
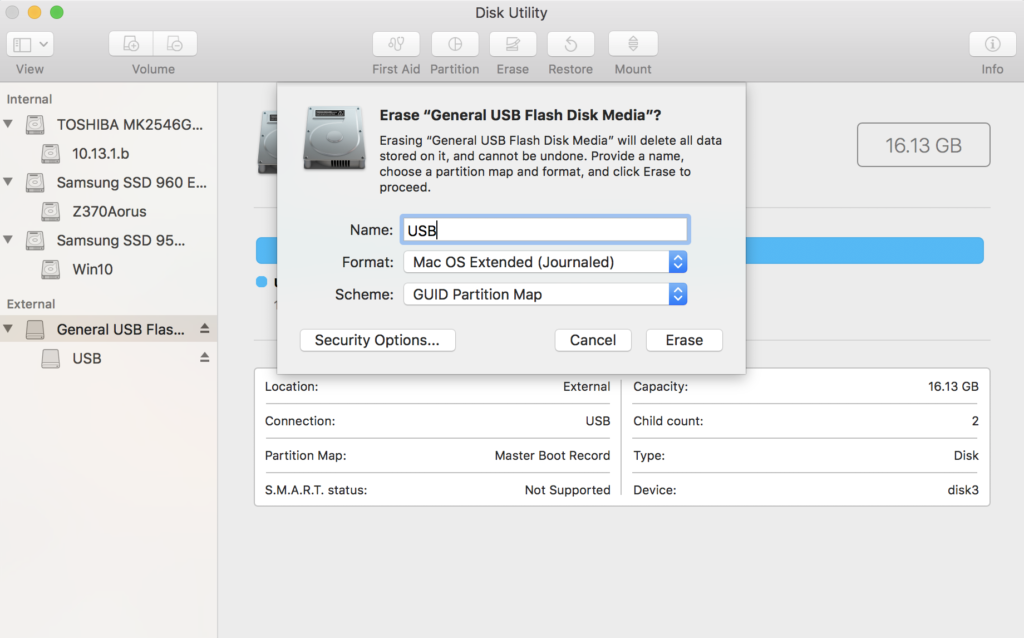
- Open Terminal and copy and paste the entire text below, then press Enter.
sudo /Applications/Install\ macOS\ High\ Sierra.app/Contents/Resources/createinstallmedia --applicationpath /Applications/Install\ macOS\ High\ Sierra.app --volume /Volumes/USB/
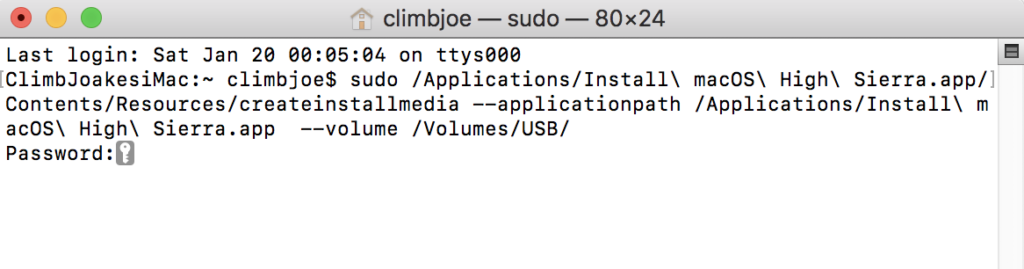
- Enter the password, press ‘Y’, then press Enter again.
- USB installation for between 20-60 minutes will be ready. Until then, you should never unplug USB.
- After installation, make it bootable via USB.
- Download Clover Configurator
- Open Clover Configurator.
- Mount EFI to mount the partition on USB where macOS is installed.
- Click open partition, download EFI and copy and paste it.
You can change the BIOS setting to Optimized Default and change it to the following settings. If possible, update the BIOS to the latest version.
- Virtualization: Enabled
- VT-d: Disabled
- XHCI Hand-Off: Enabled
- Legacy USB Support: Auto/Enabled
- IO SerialPort: Disabled
- Network Stack: Disabled
- XMP Profile : Auto / Profile 1/Enabled
- UEFI Booting set to Enabled and set Priority over Legacy
- Secure Boot: Disabled
- Fast Boot: Disabled
- OS Type: Other OS
- Wake on LAN: Disabled
Depending on the manufacturer and the BIOS version, there may be a difference in the names, but there seems to be no major difference. Once you have set up your MacOS installation, it’s a good idea to change it to your own configuration later.
The attached photos are the bios configuration of the system I am currently using. (Gigabyte z370 Aorus Gaming 7 Bios v.F2)
In BIOS setup, set to boot by USB first.
- Select Boot OS X to install from Install macOS High Sierra.
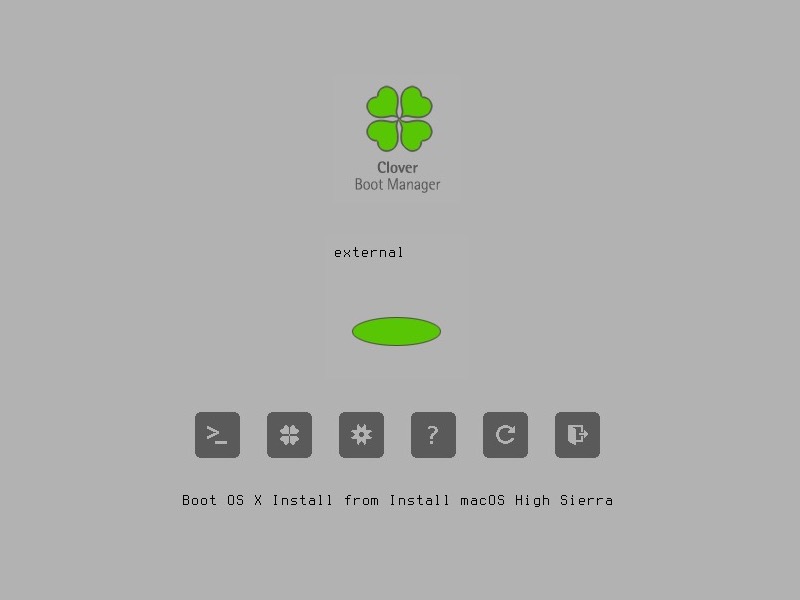

- Format and Install
- When Installer appears, press Continue.
- Choose your preferred language
- Select Disk Utility from the Install menu
- Click the View button in the top left corner to select Show All Devices.
- Select the disk to install macOS and set it as below.
- Name: (It can be named anything you want)
- Format: Mac OS Extended (Journaled)
- Scheme: GUID Partition Map
- Press Erase, close Disk Utility, and start the installation.
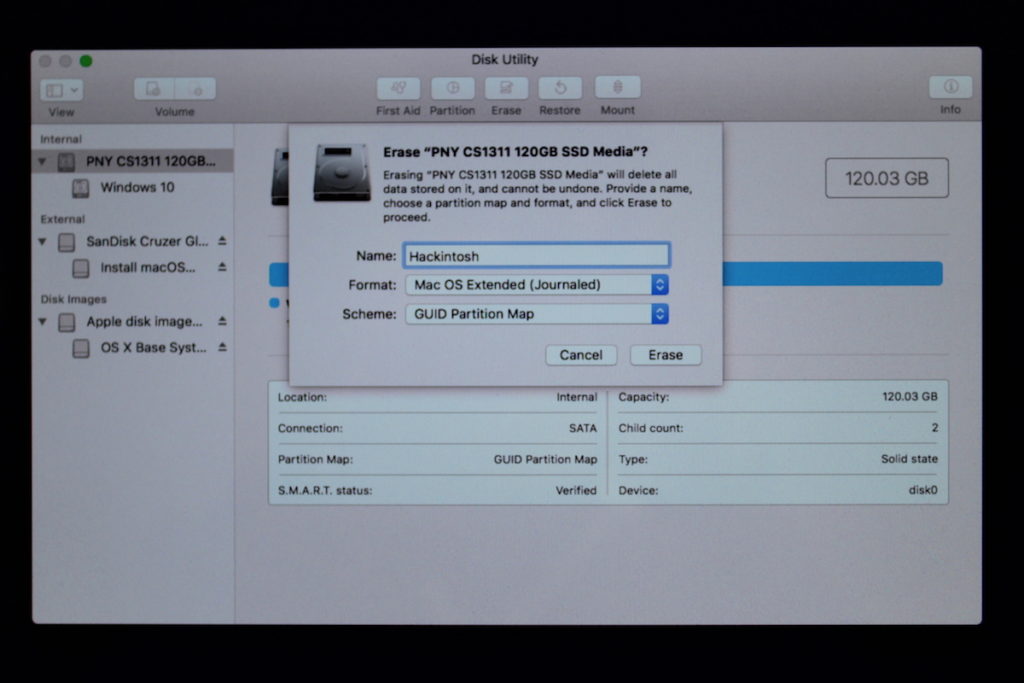
When the installation is finished, it will be restarted and you will see the name of the newly installed macOS in the clover boot menu. Now select macOS and press enter.
Then the installation continues as shown below.
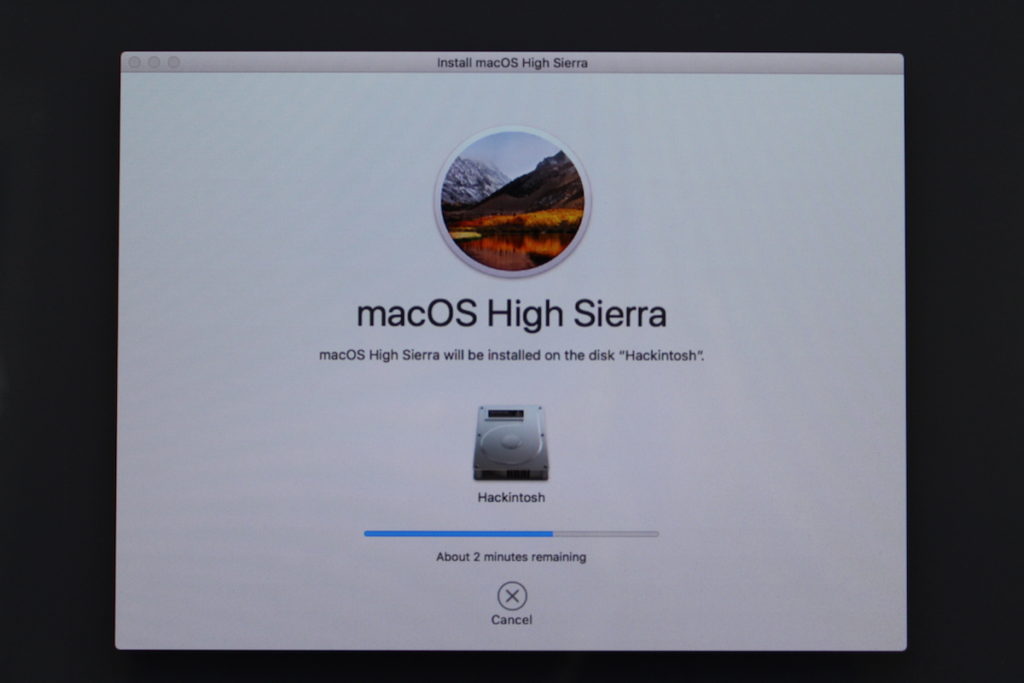
- First booting with macOS
- Once the macOS installation is complete, it automatically reboots and the clover boot screen appears again.
- Select the installed macOS and press Enter to display the High Sierra initial setting screen.
- Once you have made the various settings (do not set the Internet yet), the Sierra desktop will open.
- After completing the setup, replace the EFI folder so that you can boot by yourself.
- Download Clover Configurator
- Open Clover Configurator.
- Mount EFI to mount the partition where macOS is installed.
- Open Partition, download the EFI folder and copy and paste it.
- Install the latest version of Clover.
- In the Clover, Configurator select Install/Update Clover and install the latest one.
- When installing the clover, click Customize and select the options as shown below.
- Install for UEFI booting only, Install Clover in the ESP, Dirver64UEFI>>EmuVariableUefi-64, OsxAptioFix2Drv-64, Install RC scripts on Target volume
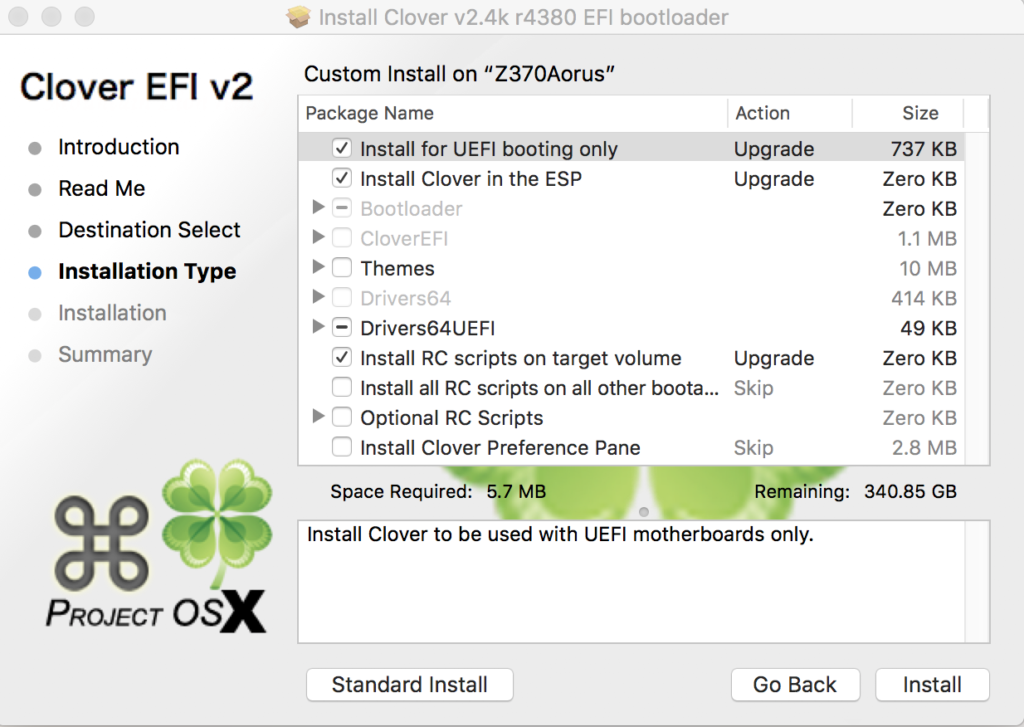
Now you can boot to the hard disk where you installed macOS without booting to the USB drive. Enter the BIOS setup and change the boot order to [UEFI] MacOS installed disk to the priority boot.
If you currently use AMD’s graphics card, you do not need to set special EFI settings, but Nvidia needs to install a web driver, and if you have Intel built-in graphics, you need to change the device ID.
For Nvidia graphics, drivers up to 6 series are natively identified without the need for driver installation. However, since 7 series, web driver should be installed, and whenever the OS is updated, the appropriate web driver must be installed to use the graphics card with proper performance. For AMD, nothing else can be set for the current RX Vega 64 and lower HD series. It does not need drivers and performance is better than Nvidia. You only have to set it aside from sleep/wake or built-in graphics.
- Enable iGPU (Intel Integrated Graphics)
Intel’s i3, i5, and i7 series, which we commonly say, have their own built-in graphics cards for each generation. Of course, the built-in graphics card cannot be used for games or editing, but thanks to the day-to-day development, it has evolved to be able to play low-end games and simple editing. In particular, H.264 or H.265 (HEVC), which boasts a superior compression ratio among editing codecs, is heavily influenced by the CPU. Therefore, if the built-in graphics are enabled, it can greatly reduce the CPU load and improve the rendering speed. It seems as important as it seems to be essential for users who are using Nvidia cards as main.
First, you need to enable the integrated graphics card. It is recommended to set it at the time of installation as already explained in the BIOS setup above.
- Integrated Graphics: Enabled
- Graphics: IGD/Integrated/iGPU/CPU Graphics (If there is only built-in graphics, this is how to set it. If you want to use external graphics as main, set PEG / PCIe Slot 1)
- DVMT Pre-Allocated: 64M or 128M
If you copy and move the attached EFI after installing macOS, the core files are already installed. After that, you only need to change the settings related to graphics in the Config.plist file.
Since EFI attached to this article has a config file for the current system, you should replace it with the proper config file for your build.
You can use VDADecoderCheckto see if your internal graphics are working well.
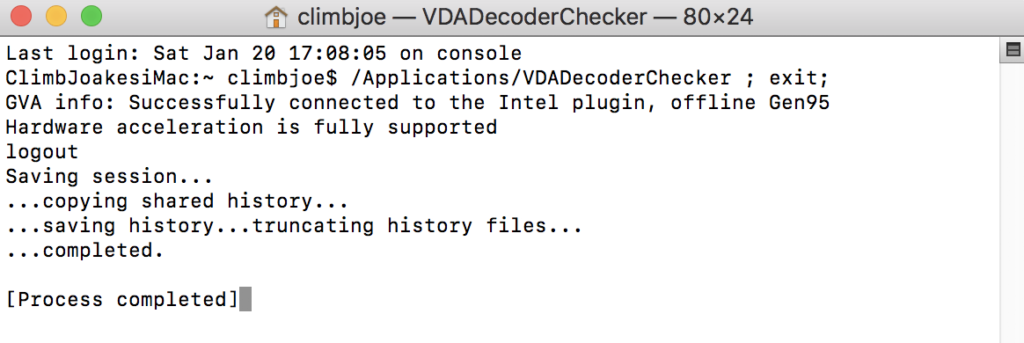
Now I complete the Hackintosh Guide for the i7-8700k Coffee Lake System.
- 시스템 구성품
- 인스톨 USB 만들기
- 메인보드 바이오스 설정
- macOS 설치하기 및 안정화
- 그래픽 카드 설정
- CPU: Intel Core i7-8700K Coffee Lake 6-Core 3.7 GHz (4.7 GHz Turbo) LGA 1151 (300 Series) 95W
- Motherboard: Gigabyte Z370 Aorus Gaming 7
- GPU: Sapphire Radeon RX VEGA 64 8GB HBM2 HDMI / TRIPLE DP LIQUID COOLING PCI-E Graphics Card 21275-00-40G
- 32gb Ram: G.SKILL Ripjaws V Series DDR4 16gb x 2ea
- SSD: Samsung 960 EVO NVME 500gb (macOS) + Samsung 950 PRO NVME 256gb (Windows 10)
- Power Supply: Rosewill PHOTON Series 1050W Full Modular Gaming Power Supply, 80 PLUS Gold, Single +12V Rail, Intel 4th Gen
- Case: Custom case by G5
- Mouse & Keyboard: USB Mouse and Apple Magic Keyboard
- Monitors: LG UltraFine 5k, LG 4k Cinema
- CPU Cooling System: NZXT Kraken X62 (RL-KRX62-02) Liquid Cooling
- macOS를 다운로드한다.
- USB 드라이브를 포맷한다. EFI파티션을 만들기위해선 리얼맥이나, virtual machine이 필요하다.
- 8기가 이상의 USB드라이브를 컴퓨터의 본체 뒤부분에 끼운다.
- 디스크 유틸리티를 열고 왼쪽 사이드바에서 USB를 선택한다.
- 지우기(Erase)를 클릭한 뒤 Name: USB, Format: Mac OS Extended (Journaled), Scheme: GUID Partition Map으로 설정한다.
- Scheme 설정이 보이지 않는다면, 왼쪽 상단의 View를 클릭하여 모두보기를 선택한다.
- 지우기 (Erase) 클릭
- 완료(Done) 클릭
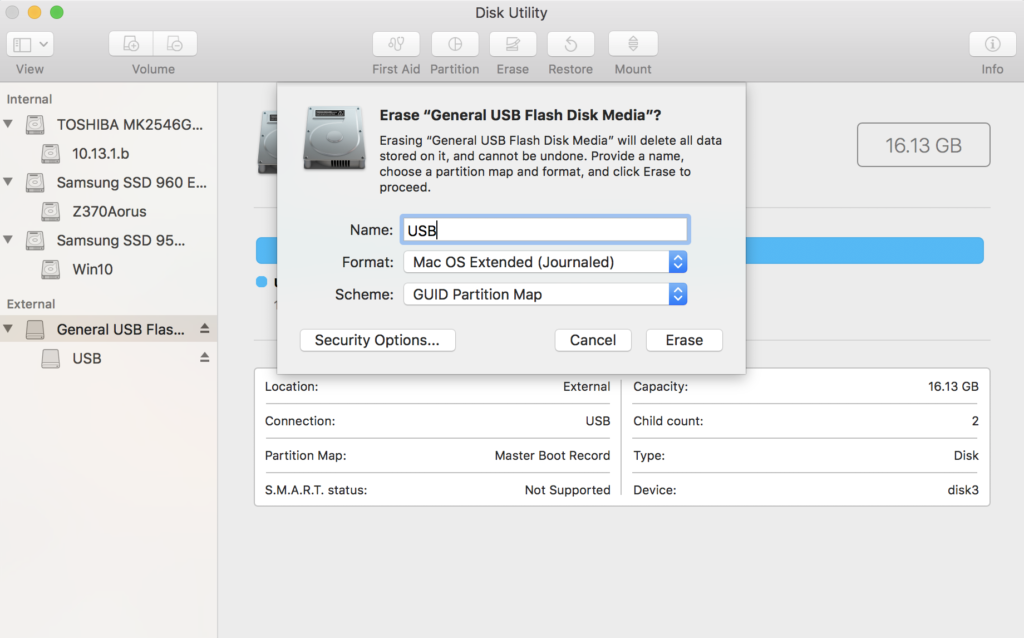
- 터미널(Terminal)을 열고 아래의 문구 전체를 복사하여 붙여넣기한뒤 엔터를 누른다.
sudo /Applications/Install\ macOS\ High\ Sierra.app/Contents/Resources/createinstallmedia --applicationpath /Applications/Install\ macOS\ High\ Sierra.app --volume /Volumes/USB/
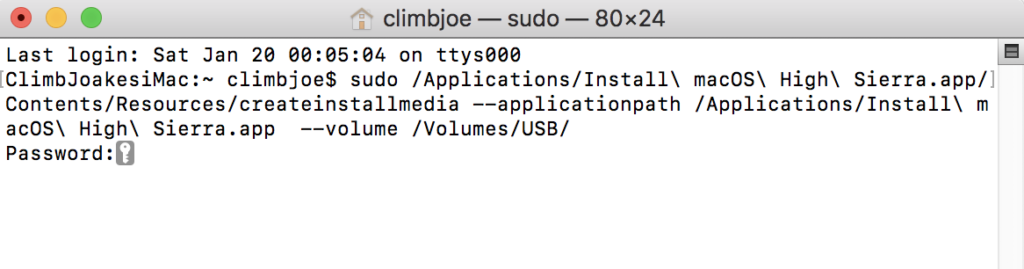
- 패스워드를 넣고, ‘Y’를 누른후 다시 엔터를 누른다.
- 20-60분사이에 인스톨 USB가 준비가 될것이다. 그전까진 절대 USB를 뽑으면 안된다.
- 설치가 끝난후 USB로 부팅이 가능하도록 만든다.
- Download Clover Configurator
- Clover Configurator를 연다.
- Mount EFI를 눌러 macOS가 설치된 USB의 Partition을 마운트한다.
- Open Partiton을 누른뒤 EFI 를 다운받아 복사한뒤 붙여넣어준다.
바이오스 설정은 기본적으로 Optimazed Default로 바꾼후 아래와 같은 설정으로 바꿔주면 된다. 바이오스는 가능하다면 최신 버젼으로 업데이트 해두면 좋다.
- Virtualization: Enabled
- VT-d: Disabled
- XHCI Hand-Off: Enabled
- Legacy USB Support: Auto/Enabled
- IO SerialPort: Disabled
- Network Stack: Disabled
- XMP Profile : Auto / Profile 1/Enabled
- UEFI Booting set to Enabled and set Priority over Legacy
- Secure Boot: Disabled
- Fast Boot: Disabled
- OS Type: Other OS
- Wake on LAN: Disabled
제조사에 따라 그리고 바이오스 버전에 따라 명칭의 차이가 있을 수 있지만 크게 다른 부분을 없을 것 같다. 일단 macOS를 설치 할수 있게만 설정해두고 차후 본인에게 맞는 설정으로 바꾸는 것이 좋다.
첨부된 사진은 현재 내가 쓰고 있는 시스템의 바이오스 설정이다. (Gigabyte z370 Aorus Gaming 7 Bios v.F2)
바이오스 설정에서 미리 USB로 부팅이 될수 있게 설정을 한다.
OS가 설치된 USB으로 선택부팅을 하고나면 클로버에 진입하게된다.
- Boot OS X install from Install macOS High Sierra 선택한다.
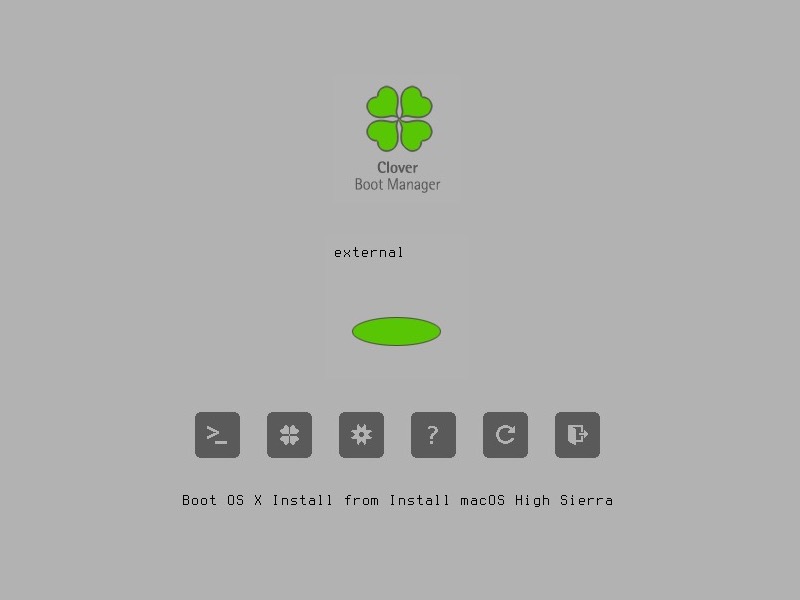
- 엔터를 누르면 설치화면으로 넘어가게 된다.
- 아래와 같이 사과 화면에서 로딩이 시작되고 인내심을 가지고 기다려야한다.
- 이 화면이 보이지 않거나 화면이 멈춘다거나 오래기다려도 진행이 되지 않고 있다면 Bios 설정을 다시 한번 살펴봐야한다.

- 포맷 그리고 인스톨
- Installer가 뜨면 Continue를 누른다.
- 원하는 언어를 선택
- 인스톨 메뉴에서 Disk Utility 선택
- 왼쪽상단의 View 버튼을 눌러 Show All Devices를 선택
- macOS를 설치할 디스크를 선택후 아래와 같이 설정한다.
- Name: (It can be named anything you want)
- Format: Mac OS Extended (Journaled)
- Scheme: GUID Partition Map
- Erase를 누르고, Disk Utility를 닫고, 설치를 시작한다.
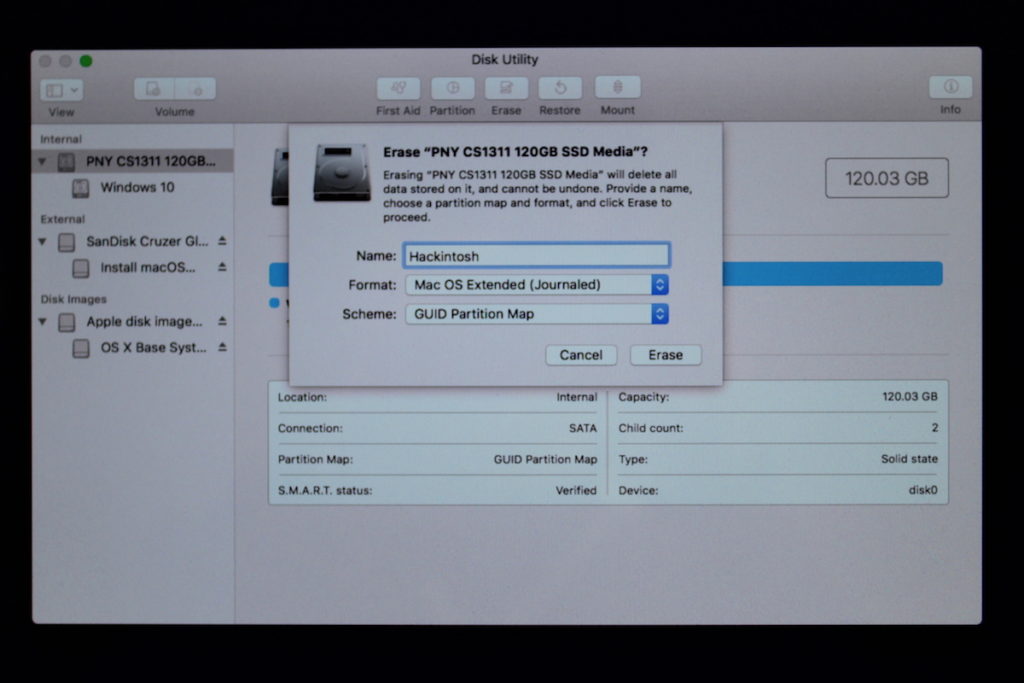
설치가 끝나면 재시작이 될것이고 클로버 부팅 메뉴에 새롭게 설치된 macOS의 이름이 보일것이다. 이번엔 macOS를 선택한 뒤 엔터를 누른다.
이후 아래와 같이 설치가 계속된다.
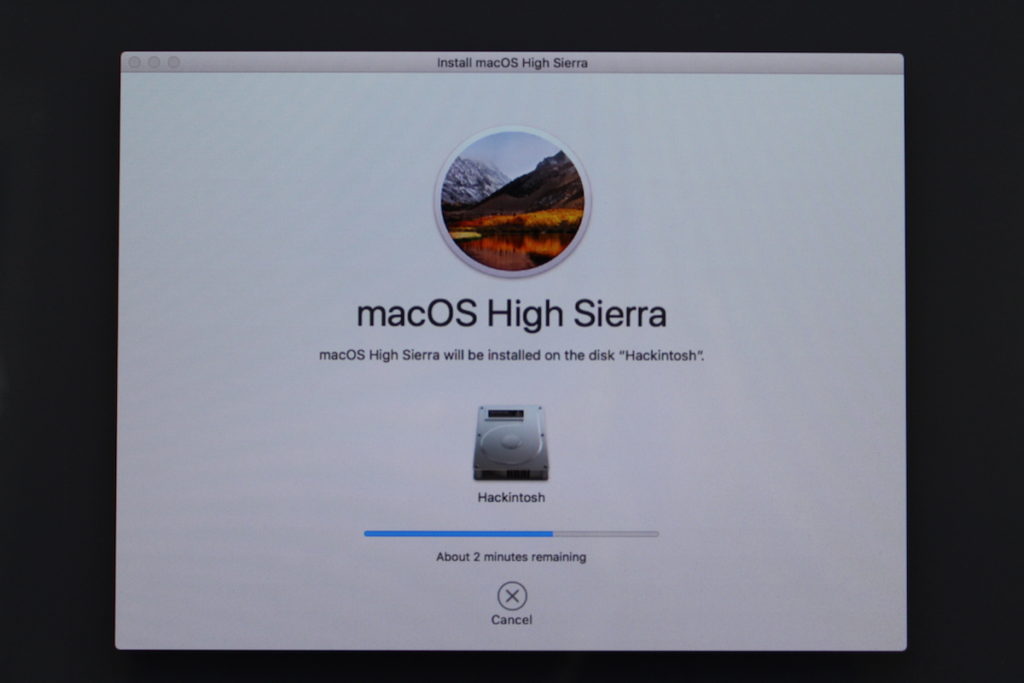
- macOS 첫번째 부팅
- macOS 설치가 완료되고나면 자동으로 재부팅이되고 다시 클로버 부팅화면이 나타난다.
- 설치된 macOS를 선택하고 엔터를 누르면 하이시에라 초기 설정화면이 나타난다.
- 여러가지 설정을 거치고 나면(인터넷 설정은 일단 하지 않도록 한다.) 하이시에라 바탕화면이 뜰 것이다.
- 설정을 마친 후 스스로 부팅이 가능하도록 EFI 폴더를 교체해준다.
- Download Clover Configurator
- Clover Configurator를 연다.
- Mount EFI를 눌러 macOS가 설치된 Partition을 마운트한다.
- Open Partiton을 누른뒤 EFI 를 다운받아 복사한뒤 붙여넣어준다.
- 클로버를 최신 버전으로 설치해준다.
- Install/Update Clover를 클릭한 뒤 최신 클로버를 설치해준다.
- 클로버설치시 Customize를 누른뒤 선택사항은 아래와 같이 선택해 준다.
- Install for UEFI booting only, Install Clover in the ESP, Dirver64UEFI>>EmuVariableUefi-64, OsxAptioFix2Drv-64, Install RC scripts on target volume
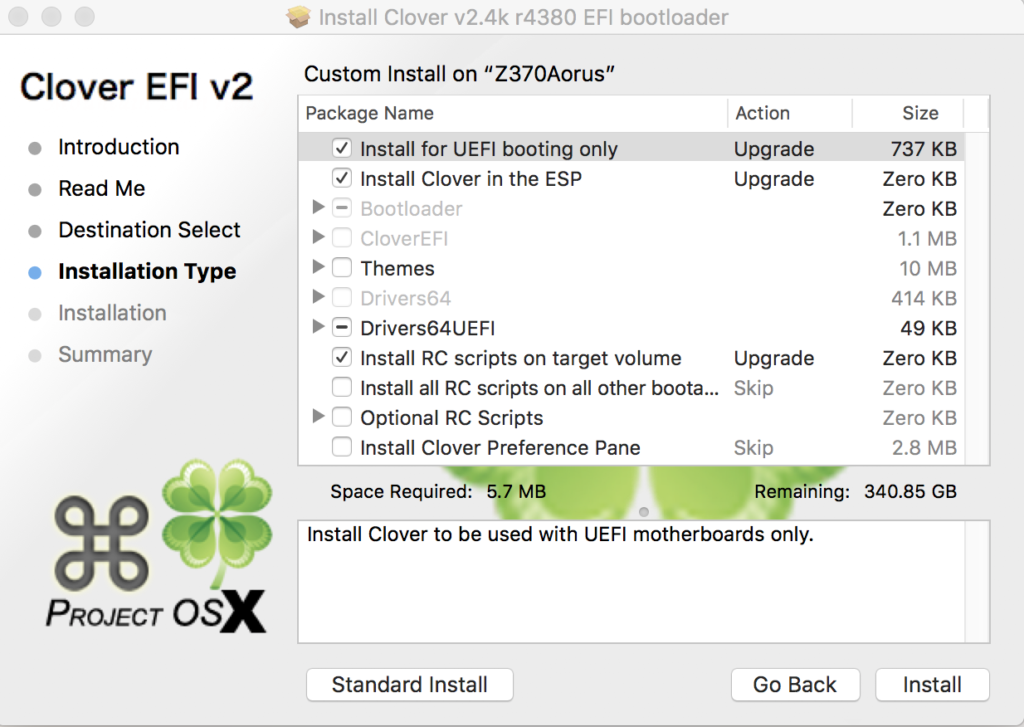
이제 USB 드라이브로 부팅하지 않고 macOS를 설치한 하드디스크로 부팅이 가능해졌다. 바이오스설정으로 들어가 부팅순서를 [UEFI]macOS설치된 디스크를 최우선 부팅으로 변경하면 된다.
현재 Amd의 그래픽카드를 쓰는 경우 첨부된 EFI 쓰면 특별한 설정은 따로 필요없지만, Nvidia는 그래픽 드라이버를 설치해야하고, 인텔 내장 그래픽의 경우 Device ID를 바꿔야하는 작업을 해주어야 한다.
Nvidia 그래픽의 경우 6시리즈 까지는 드라이버설치가 따로 필요없이 네이티브로 확인된다. 하지만 이후 7시리즈부터는 웹드라이버를 설치하여야하고, OS가 업데이트 될때마다 그에 맞는 웹드라이버를 설치해주어야 제대로된 성능의 그래픽 카드를 사용할 수 있다. AMD의 경우 현재 RX Vega 64와 그이하 HD 시리즈에서 따로 설정할만한 것은 없다. 드라이버도 깔지 않아도 되며 성능도 Nvidia보다 나은 편이다. 단지 Sleep/Wake나 내장 그래픽과 병행하는 설정은 따로 해주어야한다.
- iGPU(인텔 내장 그래픽) 활성화하기
우리가 흔히 말하는 인텔의 i3, i5, i7 시리즈는 세대별로 고유의 내장 그래픽카드를 가지고 있다. 물론 내장 그래픽카드는 게임이나 편집용으로 쓰기에는 무리가 있지만, 그래도 나날이 발전하는 덕에 저사양의 게임이나 간단한 편집등은 충분히 가능하도록 발전하였다. 특히, 편집용 코덱 중 월등한 압축률을 자랑하는 H.264 나 H.265 (HEVC)은 CPU의 영향을 많이 받는다. 그렇기 때문에 내장 그래픽이 활성화 되어있다면 CPU에 걸리는 부하를 많이 덜어주고 랜더링 속도도 무척 향상시킬수가 있다. 특별히 Nvidia 카드를 메인으로 쓰고 있는 유저들에게는 필수라고 생각이 들만큼 중요한 것 같다.
일단, 내장그래픽 카드를 활성화시키는 작업을 bios에서 해주어야한다. 위의 bios설정에서 이미 설명되어있는 것처럼 설치시 미리 설정해두면 좋다.
- Integrated Graphics : Enabled
- Graphics: IGD/Integrated/iGPU/CPU Graphics (내장 그래픽만 있을 경우 설정방법이다. 만약 외장 그래픽을 메인으로 쓸경우는 PEG/ PCIe Slot 1을 설정해주면 된다.)
- DVMT Pre-Allocated : 64M or 128M
macOS를 설치후에 첨부된 EFI 를 복사해서 옮겨두었다면 이미 코어 파일들은 설치가 된 것이다. 이후 Config.plist파일에서 그래픽 관련하여 설정만 변경해주면 된다.
이글에 첨부된 EFI 에는 현재 시스템에 맞는 config파일이 설정되어있으므로 본인의 빌드에 맞는 config파일로 대체한 뒤 사용하여야한다.
이렇게 설정이 잘되면 기본적으로 내장 그래픽이 잘 활성화 되었는지 확인이 필요하다. VDADecoderCheck를 사용하면 본인의 내장그래픽이 잘 작동하고 있는 것인지 확인할수 있다.
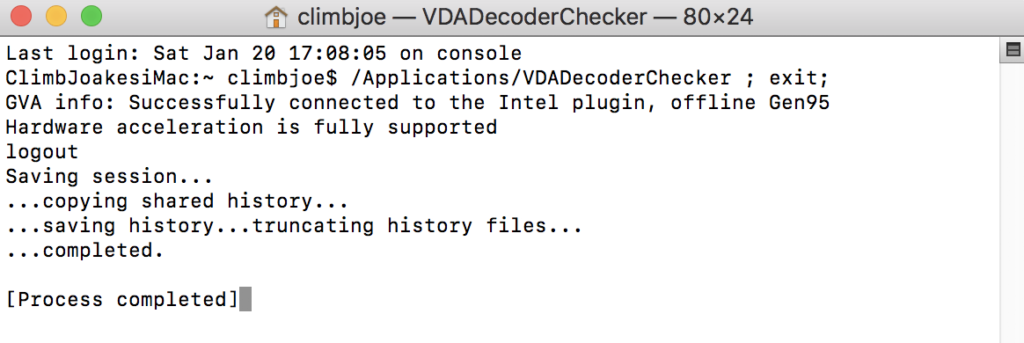
이상으로 i7-8700k 커피레이크 시스템의 해킨토시 가이드를 마친다.
Last modified: September 15, 2018

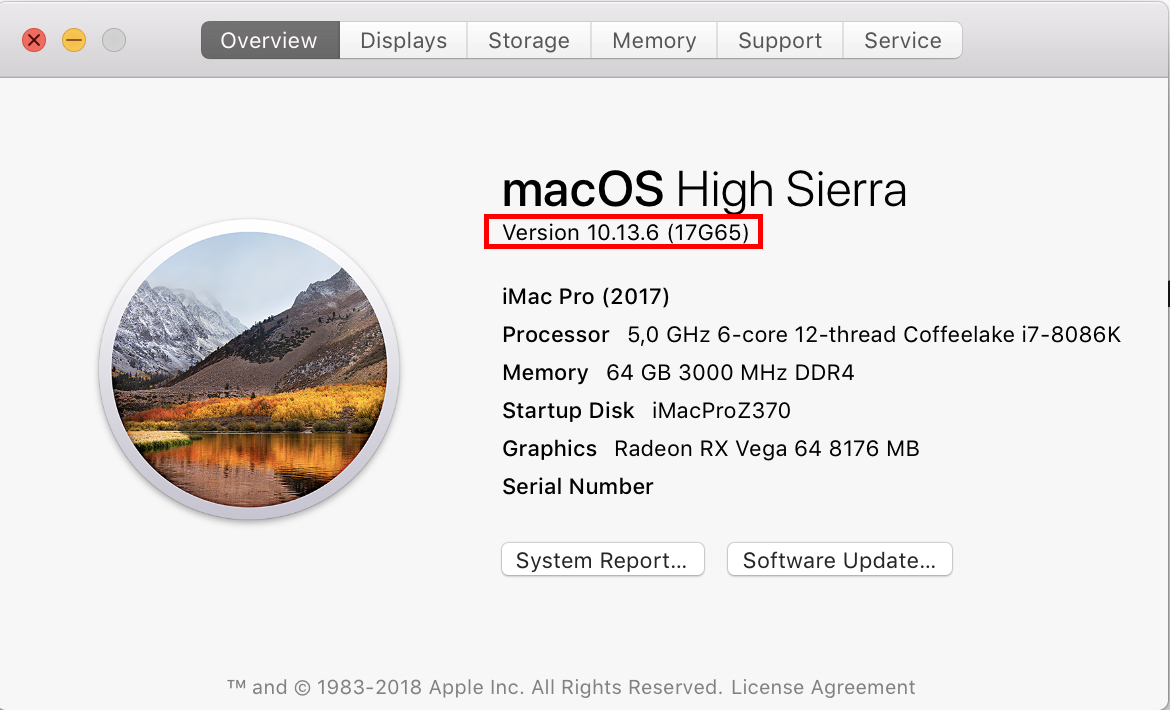
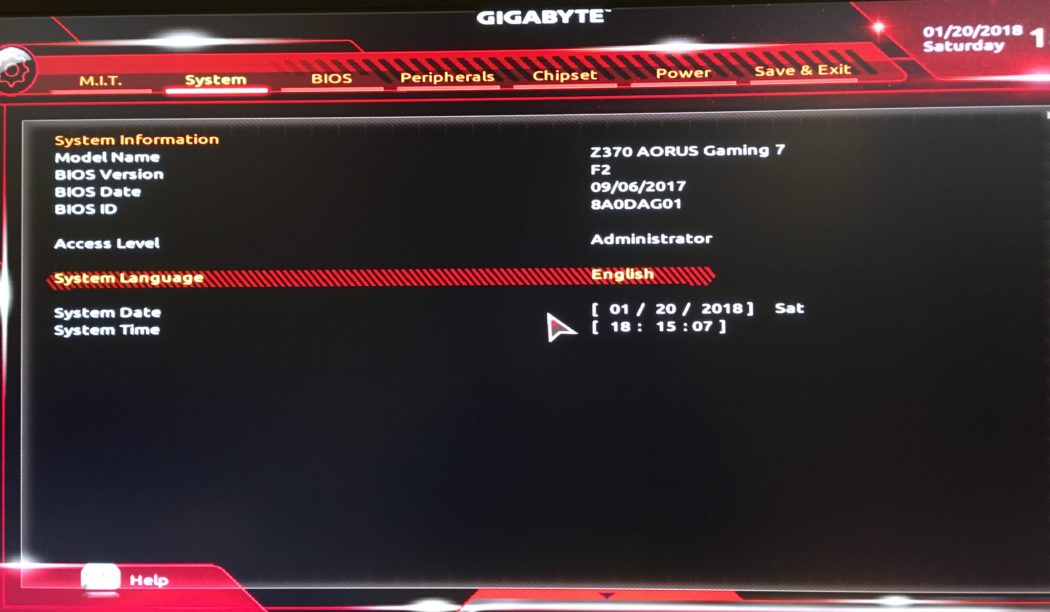





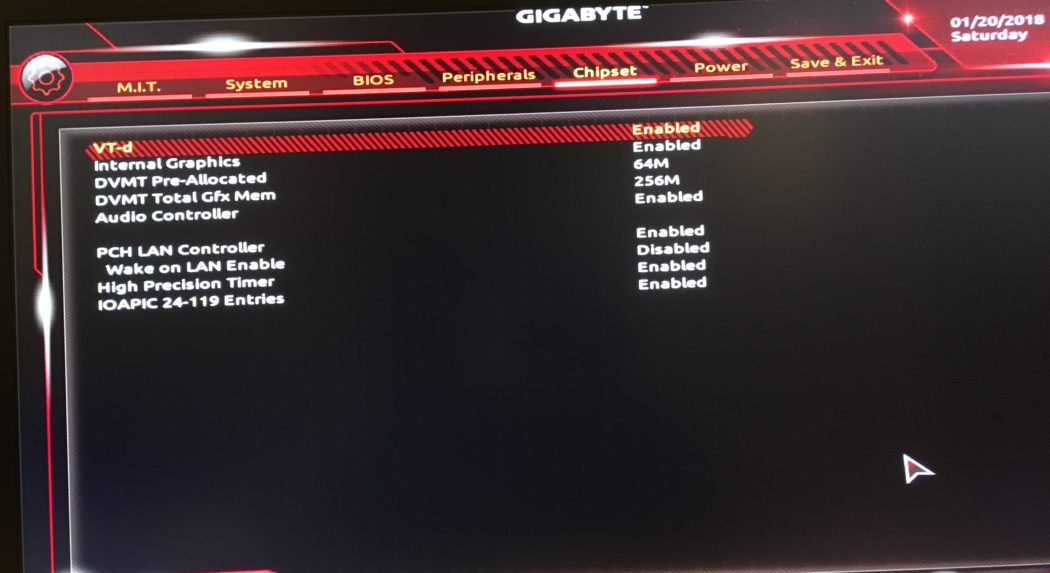
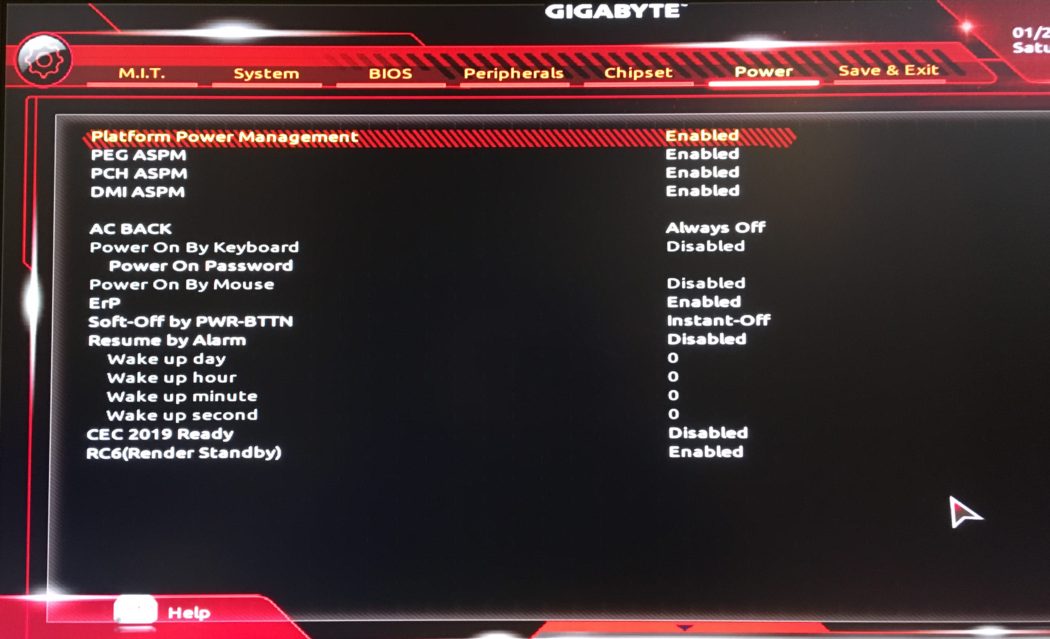






















Hey I have the same system hardware but not AMD Vega. Is it ok using your EFI for my Nvidia card?
Hi, I have a question. I used your guide to set up a hackintosh but my setup uses 8700 instead of 8700k. Under ‘about this mac’ it lists it as unknown CPU. I tried to fix it by modifying AppleSystemInfo.strings in PrivateFrameworks and also by generating Coffee Lake ssdt following this guide: https://hackintosher.com/guides/generating-coffee-lake-ssdt-hackintosh/ but none of it helped. Is there any way to change it so it will display proper CPU name?
Hello, I tried this guide after not being able to successfully run the Installer with the iMac Pro 1,1 one, and unfortunately I keep getting the same error: “Still waiting for root device”. I reloaded optimized defaults in BIOS, then changed every setting as described in the guide. I tried switching USB port, using another USB drive, but no avail. I’m running F6 BIOS by the way, dunno if I should try to downgrade to F2 BIOS I see in the screenshot. Hopefully doing so won’t cause problems with Windows and overclocking. My build is almost exactly equal to yours:… Read more »
Does this guide still work for 10.13.6?
Hey Climbjoe~ I have bought SSDT-UIAC-041218.aml last week. It is really nice and shows good working. so happy to see computer is getting closer real mac ^^. But when I click the link that you sent is something wrong (Sorry but your download link has expired.) Figure it out plz~~
ah~ it works well for 10.13.6